حول البوابة
بمناسبة مرور عشرة أعوام على مسيرة المركـز الإقليمي لتطويـر البرمجيات التعليمية ReDSOFT تم تدشين " البوابة العربية للتعلم الإلكتروني ( أريج ) " كي تسهم في إعداد أجيال من المتعلـمين قادرين علـى التعامل الإيجابي مـع معطيات عصر المعلومات واللحاق بركب الدول المتقدمة في هذا المجال والاستفادة القصوى من الثورة المعلوماتية والتكنولوجية. ويأتي ذلك تحقيقا لأهداف المركز المركـز الإقليمي لتطويـر البرمجيات التعليمية ReDSOFT في نقل تقنيات التعلم الإلكتروني للمنطقة العربية، والمساهمة في تطوير وتحسين العملية التعليمية في المؤسسات التعليمية من خـلال التوظيف الجيد لتقنيتي الاتصال والمعلومات
|
استعراض الأنشطة
بمجرد الولوج إلى الموقع الإلكتروني للبوابة العربية للتعلم الإلكتروني "أريج" يصبح بإمكانك الاستفادة من الخدمات والأنشطة المتوفرة في البوابة، وذلك بتحديد الصف الدراسي ومن ثم المادة الدراسية فتظهر مباشرة كافة المكونات الإلكترونية للمادة والتي تتنوع ما بين:
• كتب إلكترونية
• أنشطة تفاعلية
• تجارب عملية
• فيديو تعليمي
• نماذج دروس مرئية
• عروض تقديمية
• تدريبات تفاعلية
• نماذج تقويم
حيث باختيار أي منها تظهر للمستخدم أسماء الأنشطة التعليمية والصور المعبرة عنها وبالضغط عليها يعمل النشاط بسهولة ويسر.
ويمكن للمستخدم من خلال الخدمات الملحقة للنشاط التنقل بين تفاصيله والتحكم بدرجة الصوت.
ويستطيع المستخدم كذلك تقييم النشاط وإضافة تعليقه عليه، كما يمكن إضافته إلى قائمته المفضلة أو إرساله إلى صديق من خلال البريد الإلكتروني وشبكات التواصل الاجتماعي المختلفة كما يمكنه التعرف على عدد مرات المشاهدة وتعليقات المستخدمين الأخرين عليه.
|
كتب إلكترونية
حيث تم اختزال ومعالجة كافة الكتب الدراسية في صورة كتب إلكترونية قابلة للتصفح تتميز بالآتي:
|

|
• سهولة الوصول إلى صفحات ومواضيع الكتاب بأكثر من طريقة باستخدام الفأرة ولوحة المفاتيح.
• إمكانية الانتقال مباشرة إلى الفصول من خلال فهرس الصفحات.
• إمكانية الانتقال للصفحات من خلال تحديد رقم الصفحة.
• وجود عدد من الخلفيات المتعددة للتبديل بينها.
• إمكانية إضافة وإلغاء الملاحظات على صفحات الكتاب.
• إمكانية الانتقال إلى برنامج معالج النصوص.
• إمكانية إدراج علامة فاصلة (Book Mark).
• إمكانية تغيير لون الخلفية.
• ميزة تكبير أو تصغير شاشة العرض.
• إمكانية طباعة صفحات الكتاب.
|
|
مع توفر المزايا التالية:
|
• إمكانية إضافة تعليق من قبل المستخدم – تحت إشراف إدارة البوابة.
• إمكانية إرسال الرابط لصديق )رابط : البريد الإلكتروني - جوجل بلس - تويتر - فيسبوك - وغيرها).
• تقييم النشاط من خمس نقاط.
• وجود وصف يوضح طبيعة كل كتاب إلكتروني.
• إمكانية التكبير وعرض الكتاب الإلكتروني من خلال صفحة جديدة.
• إضافة النشاط إلى قائمة الأنشطة المفضلة.
• التحكم بدرجة الصوت.
كما يمكن للمستخدم التعرف على عدد مرات المشاهدة وتعليقات المستخدمين الآخرين عليه.
|
|
أنشطة تفاعلية
وتعالج الأنشطة التعليمية التفاعلية الأهداف والمهارات والكفايات العلمية من خلال العديد من الأنشطة التفاعلية ضمن ضوابط ومعايير المركز الإقليمي التي تراعي الفروق الفردية بين الطلاب وتهتم بالاعتماد على النفس في التعلم.
|
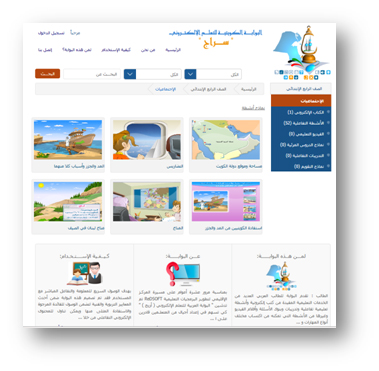
|
|
ويتم تناول الأنشطة التعليمية من خلال طرق مختلفة تبعا للمرحلة العمرية للطالب وتضمن التنوع، الغزارة، التشويق والتفاعل مع الطالب ومنها الحوار الهادف، المواقف الحياتية، القصة، حل المشاكل العلمية، الألعاب التعليمية الهادفة، التدريبات، الأناشيد التعليمية واستعراض الآيات القرآنية الكريمة والأحاديث الشريفة.
|
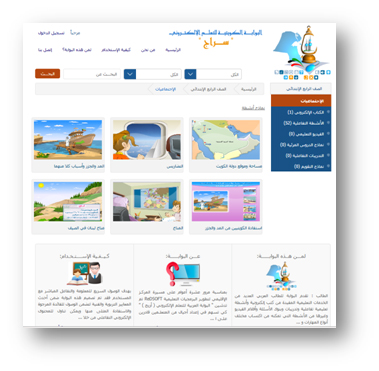
|
|
مع توفر المزايا والإمكانات التالية:
|
• التكبير والتصغير.
• إضافة تعليق من قبل المستخدم – تحت إشراف إدارة البوابة.
• إرسال الرابط لصديق )رابط : البريد الإلكتروني - جوجل بلس - تويتر - فيسبوك - وغيرها).
• تقييم النشاط من خمس نقاط.
• وجود وصف يوضح طبيعة كل نشاط تفاعلي.
• إضافة النشاط إلى قائمة الأنشطة المفضلة.
• التحكم بدرجة الصوت.
كما يمكن للمستخدم التعرف على عدد مرات المشاهدة وتعليقات المستخدمين الآخرين عليه.
|
|
فيديو تعليمي
ويحتوي الفيديو التعليمي مزيجا من اللقطات العلمية والنصوص والحوار المناسبين بطريقة مناسبة تلفت انتباه واهتمام المتعلم.
|
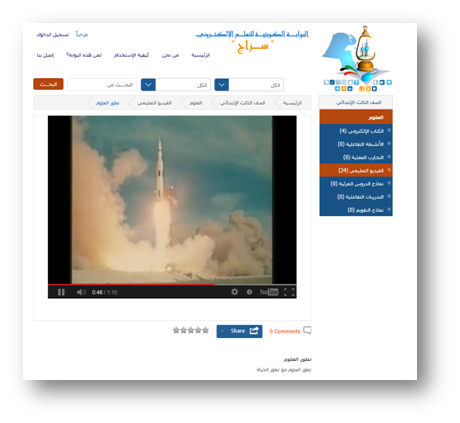
|
|
مع توفر المزايا والإمكانات التالية:
|
• التكبير والتصغير.
• إضافة تعليق من قبل المستخدم – تحت إشراف إدارة البوابة.
• إرسال الرابط لصديق )رابط : البريد الإلكتروني - جوجل بلس - تويتر - فيسبوك - وغيرها).
• تقييم النشاط من خمس نقاط.
• وجود وصف يوضح طبيعة كل فيديو.
• إضافة الفيديو إلى قائمة الأنشطة المفضلة.
• التحكم بدرجة الصوت.
كما يمكن للمستخدم التعرف على عدد مرات المشاهدة وتعليقات المستخدمين الآخرين عليه.
|
|
تجارب عملية
بهدف توفير مكتبة من التجارب العملية في ما يسمى بالمختبر الافتراضي فقد تم تطوير التجارب العملية التفاعلية والتي تضمن تفاعل المستخدم مع خطوات التجربة وملاحظة المتغيرات واستنتاج النتائج العلمية، وتراعي الفروق الفردية بين الطلاب وتهتم بالتعلم الذاتي، وذلك ضمن ضوابط ومعايير المركز الإقليمي.
مع توفر المزايا والإمكانات التالية:
• التكبير والتصغير.
• إضافة تعليق من قبل المستخدم – تحت إشراف إدارة البوابة.
• إرسال الرابط لصديق )رابط : البريد الإلكتروني - جوجل بلس - تويتر - فيسبوك - وغيرها).
• تقييم النشاط من خمس نقاط.
• وجود وصف يوضح طبيعة كل تجربة تفاعلية.
• إضافة النشاط إلى قائمة الأنشطة المفضلة.
• التحكم بدرجة الصوت.
كما يمكن للمستخدم التعرف على عدد مرات المشاهدة وتعليقات المستخدمين الآخرين عليه.
.
|
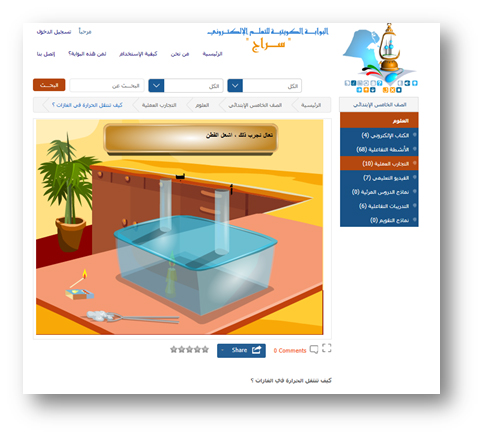
|
|
نماذج دروس مرئية
بهدف التنوع في طرق تناول المواد الدراسية وفي إطار توفير شروح للمادة العلمية يقدمها معلمون أكفاء، فإن نماذج الدروس عبارة عن أفلام تسجيلية تحوي تسجيلا لشروح حصص دراسية تعرض من قبل معلمي المواد الدراسية في أفلام تتراوح مدتها في 3 - 10 دقائق.
|
|
مع توفر المزايا والإمكانات التالية:
|
• التكبير والتصغير.
• إضافة تعليق من قبل المستخدم – تحت إشراف إدارة البوابة.
• إرسال الرابط لصديق )رابط : البريد الإلكتروني - جوجل بلس - تويتر - فيسبوك - وغيرها).
• تقييم النشاط من خمس نقاط.
• وجود وصف يوضح طبيعة كل نموذج درس مرئي.
• إضافة النشاط إلى قائمة الأنشطة المفضلة.
• التحكم بدرجة الصوت.
كما يمكن للمستخدم التعرف على عدد مرات المشاهدة وتعليقات المستخدمين الآخرين عليه.
|
|
عروض تقديمية
بهدف تبادل الخبرات في مجال العروض التقديمية لتناول المواد الدراسية فإنه يتم رفع نماذج لعروض تقديمية مرتبطة بالمواد الدراسية وموزعة على الصفوف الدراسية تتضمن نماذج تفاعلية وشروح وافية
|
|
مع توفر المزايا والإمكانات التالية:
|
• التكبير والتصغير.
• إضافة تعليق من قبل المستخدم – تحت إشراف إدارة البوابة.
• إرسال الرابط لصديق )رابط : البريد الإلكتروني - جوجل بلس - تويتر - فيسبوك - وغيرها).
• تقييم النشاط من خمس نقاط.
• وجود وصف يوضح طبيعة كل نموذج عرض تقديمي.
• إضافة النشاط إلى قائمة الأنشطة المفضلة.
• التحكم بدرجة الصوت.
كما يمكن للمستخدم التعرف على عدد مرات المشاهدة وتعليقات المستخدمين الآخرين عليه.
|
|
تدريبات تفاعلية
تهدف التدريبات التفاعلية إلى تكوين أداة قياس إلكترونية تعتمد على معايير التقويم والقياس، تساعد الطالب على قياس مدى استيعابه للأهداف المطلوبة للمواد المختلفة، وتصل إلى التحليل الدقيق لنقاط الضعف والصعوبة في تحصيله للمناهج الدراسية بالمراحل المختلفة، وتتميز الأسئلة بالعشوائية في العرض وتحتوي على كم كبير ومتنوع من الأسئلة الموضوعية في أنواعها التالية:
• الصواب والخطأ.
• الاختيار من متعدد.
• المزاوجة.
• إكمال الفراغ.
|
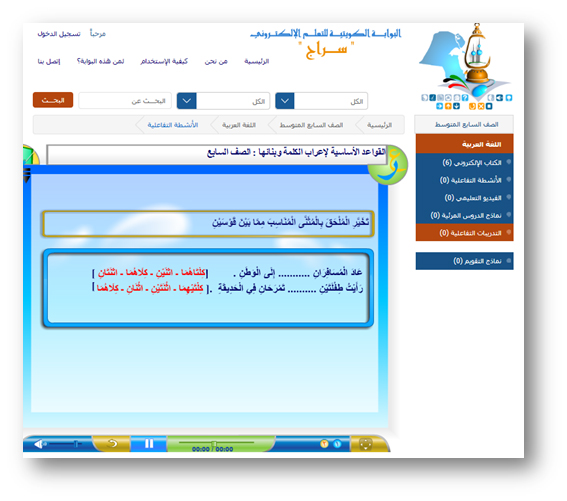
|
|
يتكون التدريب التفاعلي من مجموعة موزونة من الأسئلة الموضوعية التي تظهر عشوائيا في كل مرة من بين مجموعة ضخمة من الأسئلة في بنك الأسئلة وذلك في المجالات التعليمية المختلفة ولكافة المراحل الدراسية، ويتم تقييم إجابات الطالب وإعطائه تقرير بالنتيجة ليوضح للطالب مدى استيعابه للمواضيع الدراسية في المجالات العلمية المختلفة
|
|
مع توفر المزايا والإمكانات التالية:
|
• التكبير والتصغير.
• إضافة تعليق من قبل المستخدم – تحت إشراف إدارة البوابة.
• إرسال الرابط لصديق )رابط : البريد الإلكتروني - جوجل بلس - تويتر - فيسبوك - وغيرها).
• تقييم النشاط من خمس نقاط.
• وجود وصف يوضح طبيعة كل تدريب تفاعلي.
• إضافة النشاط إلى قائمة الأنشطة المفضلة.
• التحكم بدرجة الصوت.
كما يمكن للمستخدم التعرف على عدد مرات المشاهدة وتعليقات المستخدمين الآخرين عليه.
|
|
نماذج تقويم
تتكون نماذج التقويم من مجموعة كبيرة من الأسئلة في المجالات التعليمية المختلفة، ما بين أسئلة موضوعية وأخرى مقالية تسهم في معرفة الطالب مدى استيعابه للمواضيع الدراسية
|
|
مع توفر المزايا والإمكانات التالية:
|
• التكبير والتصغير.
• إضافة تعليق من قبل المستخدم – تحت إشراف إدارة البوابة.
• إرسال الرابط لصديق )رابط : البريد الإلكتروني - جوجل بلس - تويتر - فيسبوك - وغيرها).
• تقييم النشاط من خمس نقاط.
• وجود وصف يوضح طبيعة كل نموذج تقويم.
• إضافة النشاط إلى قائمة الأنشطة المفضلة.
• التحكم بدرجة الصوت.
كما يمكن للمستخدم التعرف على عدد مرات المشاهدة وتعليقات المستخدمين الآخرين عليه.
|
|
التسجيل والدخول (الطالب – المعلم – ولي الأمر):
يمكن لمستخدمي البوابة تسجيل الدخول للاستفادة من الخدمات المخصصة للمستخدمين حسب أنواعهم (طالب – معلم – ولي الأمر) ويتم التسجيل من خلال أيقونة (مستخدم جديد) حيث يطلب النظام تحديد البيانات التالية:
• نوع المستخدم: (طالب – معلم – ولي الأمر)
|
|
البحث
يمكن للمستخدم البحث عن أي من أنشطة البوابة من خلال أداة البحث بطريقة سهلة وسريعة، فبمجرد كتابة اسم النشاط أو جزء منه والضغط على أيقونة (بحث) تظهر للمستخدم كافة الأنشطة التعليمية المتعلقة بموضوع البحث بأنواعها المختلفة، ما بين كتب إلكترونية، أنشطة تفاعلية، تجارب عملية، فيديو تعليمي، نماذج دروس مرئية، عروض تقديمية، تدريبات تفاعلية ونماذج تقويم.
كما يمكن تحديد مجال البحث لصف دراسي محدد ومادة دراسية محددة.
|
|
قائمة الأنشطة المفضلة
يمكن للمستخدم إضافة أي من الأنشطة المتوفرة في البوابة بأنواعها المختلفة إلى قائمة الأنشطة المفضلة من خلال الضغط على أيقونة (أضف إلى قائمتي المفضلة) الموجودة أسفل كل نشاط تعليمي، وبالتالي استعراضها من خلال قائمة الأنشطة المفضلة الخاصة به مباشرة، كما تساعد هذه الميزة في إرسال النشاط إلى مستخدمين آخرين أو من قبل المعلم إلى طلابه، ومن الطالب إلى أقرانه، أومن ولي الأمر إلى أبنائه.
|
|
تسجيل دخول (طالب)
في حالة رغبة الطالب بالتسجيل فإن البيانات المطلوبة هي:
• نوع المستخدم: (طالب)
• المرحلة الدراسية: (مرحلة رياض الأطفال – المرحلة الابتدائية – المرحلة المتوسطة – المرحلة الثانوية).
• الصف الدراسي: (تبعا لكل مرحلة تعليمية)
• المنطقة التعليمية: (الأحمدي – الجهراء – العاصمة – الفروانية – حولي – مبارك الكبير)
• المدرسة: (تبعا للمرحلة الدراسية والمنطقة التعليمية )
ملاحظة: في حالة عدم وجود المدرسة يمكن اختيار (أخرى)
• الاسم:
• اسم المستخدم: (الذي سيظهر به لاحقا على البوابة)
• كلمة المرور: (يتم استخدامها للدخول إلى البوابة)
• البريد الإلكتروني:
• النقال/الهاتف: (حقل غير إلزامي)
• الصورة: (حقل غير إلزامي)
وبمجرد الانتهاء من التسجيل سيتمكن الطاب من الدخول إلى الشاشة الخاصة به والتي يمكنه من خلالها استعراض الأنشطة التعليمية الخاصة بالمواد الدراسية لصفه الدراسي فقط، كما يمكنه الاستمتاع بالخدمات الخاصة بالطالب من إرسال واستقبال بريد أو أنشطة تعليمية أو إضافة أنشطة مفضلة والتواصل مع المعلمين واستلام الواجبات المدرسية منهم وغيرها من الخدمات.
|
|
تسجيل دخول (معلم )
في حالة رغبة المعلم بالتسجيل فإن البيانات المطلوبة هي:
• نوع المستخدم: (معلم)
• المرحلة الدراسية: (مرحلة رياض الأطفال – المرحلة الابتدائية – المرحلة المتوسطة – المرحلة الثانوية).
• الصف الدراسي: (تبعا لكل مرحلة تعليمية)
• المنطقة التعليمية: (الأحمدي – الجهراء – العاصمة – الفروانية – حولي – مبارك الكبير)
• المدرسة: ( تبعاً للمرحلة الدراسية والمنطقة التعليمية )
• اسم المعلم:
• اسم المستخدم: (الذي سيظهر به لاحقا على البوابة)
• كلمة المرور: (يتم استخدامها للدخول إلى البوابة)
• البريد الإلكتروني:
• النقال/الهاتف: (حقل غير إلزامي)
• الصورة: (حقل غير إلزامي)
وبمجرد الانتهاء من التسجيل سيتمكن المعلم من الدخول إلى الشاشة الخاصة به والتي يمكنه من خلالها استعراض الأنشطة التعليمية الخاصة بمادته الدراسية فقط، كما يمكنه الاستمتاع بالخدمات الكثيرة الخاصة بالمعلم من إضافة فصول افتراضية وطلاب ومتابعتهم من خلال الأنشطة التعليمية.
|
|
تسجيل دخول (ولي أمر )
تقدم البوابة للمعلم العديد من التقنيات التربوية المساعدة والمفيدة والتي تمكنه من:
• الحصول على مواد تعلمية/ تعليمية رقمية سهلة الاستخدام تضمن تنويع أدوات وأساليب التدريس والتقويم.
• اكتساب مختلف أنواع المهارات والخبرات والعمل على تنميتها وتطويرها.
• التعلم الذاتي من خلال البرمجيات التعليمية التفاعلية للمجالات الدراسية المقررة.
• تعزيز التعلم لدى الطالب من خلال التدريبات التفاعلية وبنوك الأسئلة.
• تحقيق الأهداف التربوية المعتمدة .
• تنويع أدوات وأساليب التدريس والتقويم .
• عرض المناهج الدراسية وموضوعاتها المختلفة بشكل رقمي متطور على شاشة الحاسوب باستخدام شبكة الإنترنت.
وفيما يلي أنواع الخدمات التي تقدمها البوابة للمعلم
|
|
المعلم
تقدم البوابة للمعلم العديد من التقنيات التربوية المساعدة والمفيدة والتي تمكنه من:
• الحصول على مواد تعلمية/ تعليمية رقمية سهلة الاستخدام تضمن تنويع أدوات وأساليب التدريس والتقويم.
• اكتساب مختلف أنواع المهارات والخبرات والعمل على تنميتها وتطويرها.
• التعلم الذاتي من خلال البرمجيات التعليمية التفاعلية للمجالات الدراسية المقررة.
• تعزيز التعلم لدى الطالب من خلال التدريبات التفاعلية وبنوك الأسئلة.
• تحقيق الأهداف التربوية المعتمدة .
• تنويع أدوات وأساليب التدريس والتقويم .
• عرض المناهج الدراسية وموضوعاتها المختلفة بشكل رقمي متطور على شاشة الحاسوب باستخدام شبكة الإنترنت.
|
|
تسجيل الدخول ( المعلم ):
يمكن للمعلم بسهولة تسجيل بياناته من خلال أيقونة (مستخدم جديد) حيث يطلب النظام من المعلم تحديد البيانات التالية:
• نوع المستخدم: (معلم)
• المرحلة الدراسية: (مرحلة رياض الأطفال – المرحلة الابتدائية – المرحلة المتوسطة – المرحلة الثانوية).
• الصف الدراسي: (تبعا لكل مرحلة تعليمية)
• المنطقة التعليمية التابع لها
• المدرسة التي يعمل بها
• اسم المعلم
• اسم المستخدم (الذي سيظهر به لاحقا على البوابة)
• كلمة المرور (يتم استخدامها للدخول إلى البوابة)
• البريد الإلكتروني
• النقال/الهاتف (حقل غير إلزامي)
• الصورة (حقل غير إلزامي)
وبمجرد الانتهاء من التسجيل سيتمكن المعلم من الدخول إلى الشاشة الخاصة به والتي يمكنه من خلالها استعراض الأنشطة التعليمية الخاصة بمادته الدراسية فقط، كما يمكنه الاستمتاع بالخدمات الكثيرة الخاصة بالمعلم من إضافة فصول افتراضية وطلاب ومتابعتهم من خلال الأنشطة التعليمية.
|
|
الفصل الافتراضي
تستخدم الفصول الافتراضية لتمكين المعلم من التعامل مع طلابه والتواصل معهم وتزويدهم بالأنشطة المناسبة وإعطائهم التعليمات اللازمة وغيرها من الخدمات، وللوصول إلى خدمات الفصل الافتراضي لا بد من التسجيل في البوابة كمعلم (راجع: التسجيل والدخول ) حيث تظهر للمعلم أيقونة (الفصل الافتراضي) ومن خلال الضغط عليها تظهر الشاشة الخاصة بالفصول الافتراضية والتي تحوي بيانات الفصول الافتراضية من اسم الفصل الافتراضي والصف الدراسي الخاص به والشعبة الدراسية، كما يمكن للمعلم من التعامل معه من خلال إضافة الفصول الافتراضية أو الحذف والتعديل
|
إضافة فصل افتراضي
عند الضغط على أيقونة: "إضافة فصل افتراضي" يطلب النظام من المعلم تحديد البيانات التالية:
• اسم الفصل الافتراضي
• الصف الدراسي
• الشعبة
حيث يمكن للمعلم إضافة أكثر من فصل افتراضي لأكثر من صف دراسي.
|
|
حذف فصل افتراضي
من خلال الشاشة الخاصة بالفصول الافتراضية والتي تحوي بيانات الفصول الافتراضية تحديد الفصل الافتراضي والضغط على أيقونة (حذف) وبالتالي يتم حذف الفصل الافتراضي وكافة بياناته المتعلقة.
|
|
تعديل فصل افتراضي
من خلال الشاشة الخاصة بالفصول الافتراضية والتي تحوي بيانات الفصول الافتراضية تحديد الفصل الافتراضي والضغط على أيقونة (تعديل) يمكن للمعلم تعديل البيانات التالية:
• اسم الفصل الإفتراضي
• الشعبة
|
|
|
|
إضافة فصل افتراضي
عند الضغط على أيقونة: "إضافة فصل افتراضي" يطلب النظام من المعلم تحديد البيانات التالية:
• اسم الفصل الافتراضي
• الصف الدراسي
• الشعبة
حيث يمكن للمعلم إضافة أكثر من فصل افتراضي لأكثر من صف دراسي.
|
|
حذف فصل افتراضي
من خلال الشاشة الخاصة بالفصول الافتراضية والتي تحوي بيانات الفصول الافتراضية تحديد الفصل الافتراضي والضغط على أيقونة (حذف) وبالتالي يتم حذف الفصل الافتراضي وكافة بياناته المتعلقة.
|
|
تعديل فصل افتراضي
من خلال الشاشة الخاصة بالفصول الافتراضية والتي تحوي بيانات الفصول الافتراضية تحديد الفصل الافتراضي والضغط على أيقونة (تعديل) يمكن للمعلم تعديل البيانات التالية:
• اسم الفصل الإفتراضي
• الشعبة
|
|
الطلاب في الفصل الافتراضي
بعد الانتهاء من إضافة فصل افتراضي يمكن التعامل مع الطلاب في هذا الفصل الافتراضي من خلال الضغط على أيقونة (الطلاب) حيث تظهر الشاشة الخاصة بطلاب الفصل الافتراضي مع إمكانية الإضافة أو الحذف للطلاب من الفصل الدراسي.
|
إضافة طالب على فصل افتراضي
في الشاشة الخاصة بطلاب الفصل الافتراضي يمكن إضافة الطلاب من خلال الضغط على أيقونة (إضافة طالب) إحدى طريقتين:
الطريقة الأولى: إضافة طالب من خلال قائمة الطلاب المسجلين بالمدرسة من قبل النظام
وذلك باختيارهم من القائمة والضغط على أيقونة (حفظ).
الطريقة الثانية: في حالة عدم وجود طلاب في قائمة الطلاب المسجلين بالمدرسة من قبل النظام يمكن تسجيلهم من خلال أيقونة (إضافة طلاب جدد)، حيث يستطيع المعلم إضافة بيانات الطلاب (الاسم – البريد الإلكتروني – اسم المستخدم – كلمة المرور) ومن ثم الضغط على أيقونة (حفظ).
|
|
حذف طالب من فصل افتراضي
في الشاشة الخاصة بطلاب الفصل الافتراضي يمكن حذف الطالب باختياره من القائمة ومن ثم الضغط على أيقونة (حذف البيانات المختارة) حيث تظهر لك شاشة تأكيد الحذف، وبالتالي يتم حذف الطالب وبياناته من الفصل الافتراضي.
|
|
تعديل بيانات طالب في فصل افتراضي
من خلال الشاشة الخاصة بطلاب الفصل الافتراضي يمكن تعديل بيانات الطالب بالضغط على اسمه من القائمة حيث تظهر لك شاشة بيانات الطالب للتعديل ومن ثم الضغط على أيقونة (حفظ).
|
|
|
|
إضافة طالب على فصل افتراضي
في الشاشة الخاصة بطلاب الفصل الافتراضي يمكن إضافة الطلاب من خلال الضغط على أيقونة (إضافة طالب) إحدى طريقتين:
الطريقة الأولى: إضافة طالب من خلال قائمة الطلاب المسجلين بالمدرسة من قبل النظام
وذلك باختيارهم من القائمة والضغط على أيقونة (حفظ).
الطريقة الثانية: في حالة عدم وجود طلاب في قائمة الطلاب المسجلين بالمدرسة من قبل النظام يمكن تسجيلهم من خلال أيقونة (إضافة طلاب جدد)، حيث يستطيع المعلم إضافة بيانات الطلاب (الاسم – البريد الإلكتروني – اسم المستخدم – كلمة المرور) ومن ثم الضغط على أيقونة (حفظ).
|
|
حذف طالب من فصل افتراضي
في الشاشة الخاصة بطلاب الفصل الافتراضي يمكن حذف الطالب باختياره من القائمة ومن ثم الضغط على أيقونة (حذف البيانات المختارة) حيث تظهر لك شاشة تأكيد الحذف، وبالتالي يتم حذف الطالب وبياناته من الفصل الافتراضي.
|
|
تعديل بيانات طالب في فصل افتراضي
من خلال الشاشة الخاصة بطلاب الفصل الافتراضي يمكن تعديل بيانات الطالب بالضغط على اسمه من القائمة حيث تظهر لك شاشة بيانات الطالب للتعديل ومن ثم الضغط على أيقونة (حفظ).
|
|
إرسال نشاط إلى طلابي
من خلال قائمة المعلم أو من خلال شاشة الفصل الافتراضي يمكن بالضغط على أيقونة (إرسال نشاط تعليمي) أن يرسل المعلم أحد الأنشطة التعليمية المتوفرة في البوابة إلى طلابه شرط أن يكون هذا النشاط مضافاً إلى الأنشطة المفضة للمعلم. (انظر إلى بند: قائمة الأنشطة المفضلة )
وخطوات إرسال الأنشطة كما يلي:
1. تأكد من الدخول على البوابة باسم مستخدم نوعه (معلم).
2. تأكد من تكوين فصل افتراضي وإضافة طلابك إليه.
3. تأكد من إضافة النشاط ضمن الأنشطة المفضلة لك (انظر إلى بند: قائمة الأنشطة المفضلة ).
4. الدخول إلى شاشة إرسال نشاط تعليمي.
5. اكتب عنوان النشاط/الرسالة.
6. اكتب محتوى الرسالة (حقل غير إلزامي).
7. حدد الفصل الافتراضي المطلوب إرسال نشاط/ أنشطة لطلابه.
8. حدد الطلاب المطلوب إرسال نشاط إليهم من قائمة الطلاب على يسار الشاشة (ملاحظة: يمكن إرسال الرسالة إلى كافة طلاب الفصل الافتراضي أو اختيار بعضهم).
9. اختر النشاط/الأنشطة المطلوب إرسالها للطلاب من قائمة الأنشطة المفضلة على يمين الشاشة.
10. اضغط على أيقونة (إرسال).
|
|
إرسال رسالة إلى طلابي
من خلال قائمة المعلم أو من خلال شاشة الفصل الافتراضي يمكن بالضغط على أيقونة (إرسال رسالة) أن يرسل المعلم بريد إلكتروني إلى طلابه، وخطوات إرسال رسالة هي كما يلي:
1. تأكد من الدخول على البوابة باسم مستخدم نوعه (معلم).
2. تأكد من تكوين فصل افتراضي وإضافة طلابك إليه.
3. الدخول إلى شاشة إرسال رسالة.
4. اكتب عنوان الرسالة.
5. اكتب محتوى الرسالة (حقل غير إلزامي).
6. حدد الفصل الافتراضي المطلوب إرسال رسالة لطلابه.
7. حدد الطلاب المطلوب إرسال نشاط إليهم من قائمة الطلاب على يسار الشاشة (ملاحظة: يمكن إرسال الرسالة إلى كافة طلاب الفصل الافتراضي أو اختيار بعضهم).
8. اضغط على أيقونة (إرسال).
|
|